WORKING IN POWERPOINT SLIDES
INSERTING A SLIDE
A presentation made-up of numbers of slides so that we need to insert side into our presentation.
- To insert a new slide…
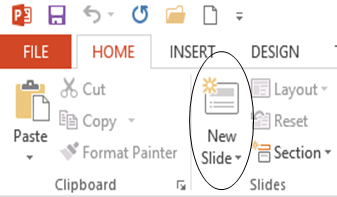
-
or
- As well, you can right‐click between any 2 slides in the preview frame located on the left‐hand side of the Normal view and select “New Slide”
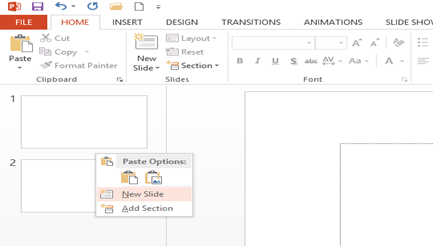
SLIDE LAYOUT
This is slide physical structure where different objects are placed in the slide (page). Some predefined structure are available and you can place anywhere within side as your choice, by choosing blank layout. When you insert a slide, at that time you can select a predefined layout. You can change existing slide according to your document type for example its can allow you to add picture, charts, table, clipart etc.
- Select the slide to change existing layout.
- Click on Home tab >> Click on layout button from slide group, the dropdown option will appear as illustrated right.
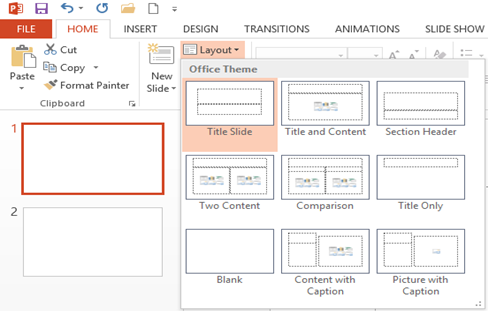
- Click on one option out of 9 as you’re required.
DELETING A SLIDE
To delete a slide…
- Select the slide you’d like to delete (eg. by highlighting it) and Press “Delete” from Keyboard.
- As well, you can right‐click on any slide in the preview frame located on the left‐hand side of the Normal view and select “Delete Slide”
RESET
This allows user to reset the slide place, size & formatting of the place holder to there default settings. To use it simple click on Reset button from Slides group of Home Tab.
SECTION
Section is a PowerPoint feature which provides to organize slides into segments or groups for easier management. If you have a presentation which has many sides and face difficulties to find sides to edit, update or even delivered, it is help you to easily manage.
Simple you select slides and add into a section by click on Add Section option.
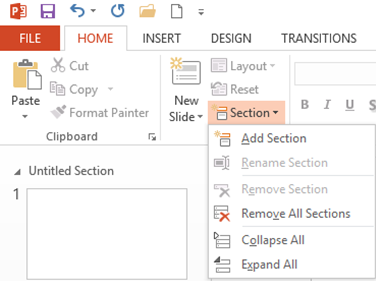
You can move slide from one section another by dragging it. This feature also give another facilities like collapse section, expand section, rename section and Remove section.
WORKING IN PRESENTATION
PowerPoint provides place holders in predefined layouts, simple you click on the place holder and type text or insert objects. If you choose blank layout you add text through text box and insert any objects like table, chart, smart Art, picture etc. by using menus and commands.
ADDING TEXT
PowerPoint allows users to add text to the slide in a well-defined manner to ensure the content is well distributed and easy to read. The procedure to add the text in PowerPoint slide is always the same just click in the text box and start typing.
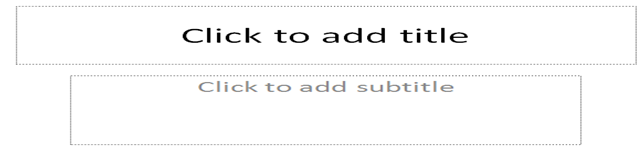
TITLE BOX
This is typically found on slides with title layout and in all the slides that have a title box in them. This box is indicated by "Click to add title"
SUBTITLE BOX
This is found only in slides with Title layout. This is indicated by "Click to add subtitle"
CONTENT BOX
This is found in most of the slides that have a placeholder for adding content. This is indicated by "Click to add text". As you can see, this box allows you to add text as well as non-text content. To add text to such a box, click anywhere on the box, except on one of the content icons in the center and start typing.